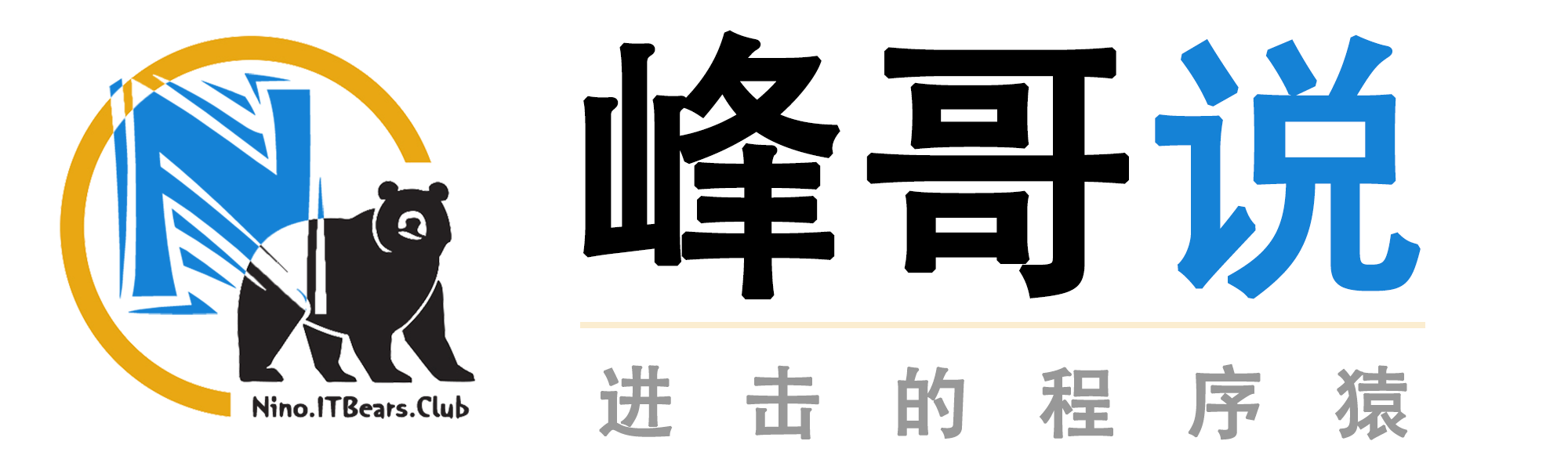1.1. 摘要
作为实战系列的第一期, 本文将主要介绍所用的技术框架, 指导读者搭建开发环境以及初步整合前后端.
1.2. 背景介绍
通过实际动手开发一个前后端分离的小项目, 峰哥带你初步了解项目的开发过程, 并探索前后端是如何配合工作的.
注意: 本次实战的基础是读者对 PHP / ThinkPHP / HTML / CSS / JavaScript / jQuery / Vue.js / ElementUI 等技术熟悉; 本次实战不具体描述这些基础语言/框架的细节, 仅就对开发过程和前后端配合进行讲解. 若读者对语言和框架不太了解, 请参阅具体文档.
1.3. 框架简介
本次实战将使用 ThinkPHP + Vue.js 作为基本前后端框架.
1.3.1. ThinkPHP
ThinkPHP 是一个基于 PHP 的可快速开发 Web 应用的中文开源框架, 号称 “中文最佳实践PHP开源框架”. 本次实战我们用它来做后端 (backend) 服务, 提供业务处理的 API, 负责接收请求-处理业务-发送响应.
参考文档: ThinkPHP 6.0 完全开发手册 | PHP 官方文档
1.3.2. Vue.js
Vue.js 是一套用于构建用户界面的渐进式框架, 本次实战我们用它来做前端 (frontend) 用户界面, 以供用户进行交互.
参考文档: Vue.js 2.0 官方教程 | Vue.js 菜鸟教程 | JavaScript 菜鸟教程 | jQuery 菜鸟教程
1.4. 开发环境搭建
为了适应更多读者的开发过程, 本次实战使用 Windows 10 作为操作系统环境, phpStudy 作为服务容器, PhpStorm 作为 IDE(集成开发环境).
1.4.1. phpStudy
phpStudy 是一款容易上手的服务器集成环境配置应用, 适合用于学习和开发活动, 可以让读者从繁复的集成环境配置工作中解放出来, 把重点放在开发本身.
安装及配置过程:
- 在 此处 下载新版 phpStudy for Windows 版本 (本例中为 v8.1, x64架构)
- 安装时需要指定路径, 注意不要包含中文和空格, 如
C:\Apps\phpstudy_pro - 安装后在桌面上双击新图标以打开 phpStudy
- 切换到
环境选项卡, 可以配置环境 - 在
Web Servers栏中点击更多, 可看到在Apache 2.4.39和Nginx 1.15.11两项前面有蓝色圆点, 说明已经安装了这两个服务 - 为了配置方便, 我们仅保留
Nginx服务. 在更多菜单中选择Apache 2.4.39, 右侧点击卸载, 然后在更多菜单中看到仅有Nginx 1.15.11前面有蓝色圆点, 说明在Web Servers中仅保留了Nginx服务 - 在
数据库栏的更多菜单中可看到MySQL 5.7.26已被安装, 我们暂不对其做配置 - 在
php栏的更多菜单中可看到php 7.3.4 NTS已被安装; 我们暂时不对它做配置 - 在
composer栏点击安装按钮以安装composerPHP 依赖管理 - 在系统
控制面板–系统和安全–系统中点击高级系统设置, 弹出的对话框中点击环境变量(N)...按钮以打开环境变量选项; 在系统变量(S)栏中选中Path项, 点击编辑(I)...按钮, 然后新建(N)一条, 内容为 composer 路径, 例如C:\Apps\phpstudy_pro\Extensions\composer1.8.5; 再次新建(N)一条, 内容为 php 路径, 例如C:\Apps\phpstudy_pro\Extensions\php\php7.3.4nts, 然后依次点击确定以保存更改 - 切换到
首页选项卡, 点击WNMP右侧的启动按钮以启用 Web 环境 - 在
MySQL 5.7.26行点击配置按钮, 先点击设置默认按钮, 然后在基本配置页中将MyISAM切换为InnoDB, 点击确认保存 - 切换到
环境选项卡, 在数据库工具(web)行点击安装按钮, 在弹出的对话框中选中localhost行的选择复选框, 点击确认以安装 - 切换到
数据库选项卡, 点击修改root密码按钮, 根据提示修改 root 密码 - 至此, phpStudy 环境基本配置完成
1.4.2. PhpStorm
PhpStorm 是 JetBrains 公司开发的一款著名的 PHP 及 Web 项目的 IDE, 是我们本次实战的主要工具.
推荐通过常规途径获取正版 IDE, 若读者无法获取, 请自行解决此问题.
安装过程较为简单, 从 官方下载页面 下载最新版安装程序, 安装后激活即可. 常规的激活方式有 License 激活或账密激活. 拥有教育邮箱的读者可在 此页面 申请教育版授权, 申请成功后可作为非商业性质免费使用 JetBrains 公司的一众 IDE 或插件.
1.5. 项目搭建及试运行
1.5.1. 项目整体构想
1.5.1.1. 概述
为了把重点放在演示完整的项目开发过程, 本次实战着手开发一个迷你型 班级管理系统, 用于管理班级和学生.
1.5.1.2. 角色与功能
角色可分为三种:
- 管理员: 用来管理班级信息, 指定班长, 以及管理学生信息
- 班长: 用来管理本班级的学生信息
- 学生: 只能查看本班级的信息, 以及管理本人的信息
1.5.1.3. 前后端通信规则
本次实战项目采用前后端分离设计.
前端向后端以 POST 方式发送请求, 请求内容直接放在 POST Body 中, 形式为 JSON 字符串, Content Type 为 application/json;
后端返回也为 JSON 字符串, 且固定包含 code, message, data 三项内容.
1.5.2. 数据库搭建
在 phpStudy 的 数据库 页面点击 创建数据库 按钮进行简单的数据库创建
数据库名称: cmis
用户名: cmis
密码: CMIScmis
1.5.3. 文件系统搭建
建立本次项目的基目录, 如 C:\Dev\CMIS
1.5.4. 后端搭建
打开 PowerShell, 执行搭建任务
# 修改 composer 源为国内源 composer config -g repo.packagist composer https://mirrors.aliyun.com/composer/ # 改变目录到项目基目录 C: cd C:\Dev\CMIS composer create-project topthink/think cmis-backend # 看到 "Succeed!" 字样即表示安装成功
# 测试一下站点 C: cd C:\Dev\CMIS\cmis-backend php think run -p 19999
出现提示
ThinkPHP Development server is started On http://127.0.0.1:19999/
You can exit with
CTRL-CDocument root is: C:\Dev\CMIS\cmis-backend\public
使用浏览器访问 http://127.0.0.1:19999/ , 看到成功页面, 后端搭建初步完成.
提示: 上述使用
php think run的方法只适用于临时开启服务进行测试; 在 PowerShell 窗口按下Ctrl-C或关闭 PowerShell 窗口, 服务立刻停止. 若想长期有效或在服务器中发布则需要在 Web 容器中建立站点. 稍后将做说明.
1.5.5. 前端搭建
打开 PhpStorm, 在欢迎页点击 Create New Project 以新建项目.
在 New Project 窗口左侧选择 Vue.js, 右侧的 Location 项填写 基目录\项目名, 如 C:\Dev\CMIS\cmis-frontend . 点击 Create 按钮创建项目.
若首次创建 Vue.js 项目, 则 IDE 会自动下载和部署 Vue.js 环境. 首次部署将花费很长时间, 在 4: Run 窗口中执行十分钟左右会出现选择是否切换到 taobao.com 源. 输入 y 同意, 后台任务继续执行.
等待后台任务完成后, 项目创建完毕.
窗口的右上部分有 Debug 按钮工具栏. 点击绿色箭头运行或点击绿色虫子图标Debug. 此时 4: Run 窗口出现提示
App running at:
* Local: http://localhost:8080/
* Network: http://192.168.0.144:8080/
Note that the development build is not optimized.
To create a production build, run npm run build.
使用浏览器访问 http://localhost:8080/ , 看到成功页面, 前端搭建初步完成.
1.5.6. 前后端分别部署到 Web 容器
1.5.6.1. 后端部署
构建工程
保持 PhpStorm 目前打开的项目为前端 Vue.js 项目, 在点击菜单 File – Open..., 在打开的对话框中定位到后端项目基目录 C:\Dev\CMIS\cmis-backend, 点击 OK 打开项目. 此时会提醒新项目可以在新窗口或当前窗口打开, 选择 New Window 以同时打开前后端两个项目, 方便开发. 后端基于 ThinkPHP 的项目无需构建, 可直接部署
部署工程
- 打开
phpStudy, 在网站选项卡中点击创建网站. - 域名填写
backend.cmis.local, 根目录选择后端项目路径下的public文件夹, 全文应当是C:/Dev/CMIS/cmis-backend/public. - 选中
同步hosts选项以同步修改hosts文件, 使得可以通过域名进行访问. - 点击
确认按钮以添加网站. - 打开
phpStudy, 在设置选项卡的配置文件–vhosts.conf页面中打开backend.cmis.local_80文件, 在location / {里添加以下内容
if (!-e $request_filename){
rewrite ^/(.*)$ /index.php/$1 last;
}
最终看起来应该是:
server {
listen 80;
server_name backend.cmis.local;
root "C:/Dev/CMIS/cmis-backend/public";
location / {
index index.php index.html error/index.html;
# ...
autoindex off;
# ---------- BEGIN ----------
if (!-e $request_filename){
rewrite ^/(.*)$ /index.php/$1 last;
}
# ---------- END ----------
}
location ~ \.php(.*)$ {
fastcgi_pass 127.0.0.1:9000;
# ...
include fastcgi_params;
}
}
- 保存并关闭.
- 在
首页选项卡的Nginx行点击重启以重启服务器.
测试部署结果
使用浏览器访问 http://backend.cmis.local/ , 可看到成功页面.
使用浏览器访问 http://backend.cmis.local/hello/cmis 可看到输出 hello,cmis , 后端部署完成.
1.5.6.2. 前端部署
前端部署与后端部署操作相似.
构建工程
在 PhpStorm 中打开前端项目, 点击右上方绿色播放按钮左边的下拉框, 选择 Edit Configurations , 打开的窗口中左上角点击加号, 选择 npm 模板, 右侧 Name 框中键入 npm build, Scripts 框中选择 build, 点击 OK 结束选择.
在右上方绿色播放按钮旁边的下拉框选择刚刚新建的 npm build, 点击运行按钮, 在 4: Run 窗口中可看到编译完毕, 目录为 dist. 这个目录就是我们要部署的工程目录.
部署工程
- 打开
phpStudy, 在网站选项卡中点击创建网站. - 域名填写
cmis.local, 根目录选择前端项目路径下的dist文件夹, 全文应当是C:/Dev/CMIS/cmis-frontend/dist. - 选中
同步hosts选项以同步修改hosts文件, 使得可以通过域名进行访问. - 点击
确认按钮以添加网站.
测试部署结果
使用浏览器访问 http://cmis.local/ , 可看到成功页面.
1.5.6.3. 配置 Nginx 重写以避免跨域问题
前端使用 ajax 等技术访问后端时, 有可能出现跨域通信的问题. 为避免跨域问题, 我们在前端的 vhost.conf 中加入重写转发, 以期前端能用自己的域名以目录的方式访问后端资源, 从而避免跨域的情况出现.
操作步骤
- 打开
phpStudy, 在设置选项卡的配置文件–vhosts.conf页面中打开cmis.local_80文件, 在location / {}外 (即与location /平级)添加以下内容
location /api/ {
proxy_pass http://backend.cmis.local/ ;
}
最终看起来应该是:
server {
listen 80;
server_name cmis.local;
root "C:/Dev/CMIS/cmis-frontend/dist";
location / {
index index.php index.html error/index.html;
# ...
autoindex off;
}
location ~ \.php(.*)$ {
fastcgi_pass 127.0.0.1:9000;
# ...
include fastcgi_params;
}
# ---------- BEGIN ----------
location /api/ {
proxy_pass http://backend.cmis.local/ ;
}
# ---------- END ----------
}
- 保存并关闭.
- 在
首页选项卡的Nginx行点击重启以重启服务器.
测试结果
使用浏览器访问 http://cmis.local/api , 可看到后端成功页面.
使用浏览器访问 http://backend.cmis.local/hello/cmis 可看到输出 hello,cmis .
上述结果证明, 访问 http://backend.cmis.local/* 与访问 http://cmis.local/api/* 的效果相同, 此时前端只需要访问与自己相同域名的路径即可与后端通信, 避免了跨域问题.
1.6. 小结
本期实战从背景及框架简介开始, 搭建了开发环境和部署环境, 为开发做好了准备.
下期实战则从后端开始, 搭建基本请求-相应流程处理机制.